一键重新加载
如果你用过小白,你就知道小白可以帮你更新电脑系统。 如果你不了解小白,那么今天我就来教大家如何重装电脑系统。
来看看体验过的粉丝是怎么评价小白的:
相信大家在使用电脑的过程中,或多或少都会遇到一些问题。 电脑死机、反应慢、黑屏蓝屏等,都会影响您自己的体验。 你拿去电脑店,师傅经常会告诉你,你需要重装系统,目的是优化电脑,提升我的使用体验。 即使我对计算机一无所知,我也同意。 安装后,我一般收你30~60元。
但实际上,在线重装系统已经免费提供给大家使用,免费分享软件和教程,供大家自主学习。 收藏这篇文章,你的电脑一定会有用。
防范措施
1、下载使用小白前,请先关闭安全软件(必备),否则会导致文件不全,安装失败
2、该模式适用于基于电脑的电脑,暂时不兼容苹果Mac、平板、Linux系列系统。
3、电脑需要联网下载必要的文件(完成后不需要联网),公司内网条件一般不适用(推荐使用U盘方式)
4、重装系统后默认只格式化系统盘(C盘),其他盘不受影响。 安装过程中运行其他软件可能会导致数据丢失; 如果您需要格式化整个磁盘,请单击:
5、本教程安装小白推荐的系统。 高级玩家想安装自己下载的系统。 自定义并点击:
准备工具
复制下载地址:
百度搜索【小白】(有官网字,谨防山寨)

视频教程
持续时间:2 分 31 秒,大小:6.5mb
图文教程更详细
图文教程
分为三个阶段,只需要按照教程点击鼠标即可完成。 有问题请看文末
第一阶段:部署
关闭安全软件后,再次打开小白软件,点击一键安装,选择系统重装
软件自动检测安装环境,自动推荐合适的系统。 注意:如果要安装win7,分区需要是MBR,确认后点击【下一步】
直接选择你要安装的系统,推荐默认,点击下一步
如果下图提示不支持,点击:
在备份文件阶段,备份数据会增加安装时间。 如果没有重要文件,可以直接跳过。 点击下一步。 如果您不知道是否需要备份,请单击:
弹窗提示,有条件的话可以制作一个U盘PE,以防万一没有准备,点击教程:
不作不影响安装,点击下一步。
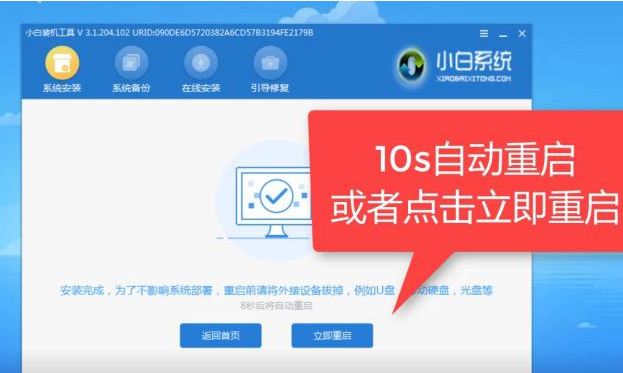
软件开始下载系统文件,软件中途退出后可以连接到之前下载的文件,但可能文件下载不完整,安装失败
下载所需文件后,部署和安装需要一些时间。 如果长时间没有反应,可以关机重启
部署成功后,点击【立即重启】开始安装系统。 注意:重新安装一旦开始,就不可逆,也无法停止。
第二阶段:安装
进入启动管理器,选择【DOS】自动安装,系统默认安装到主盘,回车; PE安装就是进入PE界面,使用手动安装。 想要安装系统,重新分区或者自定义安装到某个磁盘(安装到固态)的一键重装系统哪个干净,教程点击:
在文件中,下一步已经是自动安装,无需操作
初次安装,请耐心等待
安装驱动程序。 如果不想等待软件倒计时,可以直接点击安装。 如果你是在win10上安装win7,则不会检查显卡驱动。 安装完成后,到您电脑的官网下载相关驱动并安装。
重启进入桌面。 如果是win10,需要重启多次。 这是正常现象。

第 3 阶段:查看激活
安装成功,先检查系统是否激活,聊天窗口会回复【检查激活】,如果没有激活,公众号菜单栏有工具可以解决
补充说明
安装完成后,需要重新安装原来的软件。 需要CAD、PS、Adobe等办公软件一键重装系统哪个干净,点击下方阅读原文或在聊天窗口回复【01】
常见问题
由于电脑配置、原有系统设置、软件临时缺陷、使用的系统、安装方法不当等原因,安装过程中可能会出现一些问题。
在线安装常见问题已汇总,请在聊天窗口回复【672】获取内容
技术支援
公众号上有客服人员。 如果安装过程中出现问题,需要技术支持。 问题请直接在聊天窗口告知并附上图片
回复时间:周一至周六上午9:00-18:00。
另外可以添加小白的私人微信,
避免与小白迷路
长按下方二维码添加个人微信公众号
标题:一键重装系统哪个干净|小白在线一键重装windows系统,自主重装系统,告别电脑店
链接:https://www.jzkong.com//news/xydt/2435.html
版权:文章转载自网络,如有侵权,请联系删除!